Inhaltsverzeichnis
Grafische Remote Verbindung mit X2Go
Über X2Go lassen sich auch grafische Programme wie Eclipse und Co. aus der Ferne auf den Rechnern im Pool ausführen. Durch das modernere Design ist die Verbindung dabei nicht nur stabiler, sondern auch schneller als mit vergleichbaren Methoden wie VNC.
Zugangsdaten
| Option | Wert |
|---|---|
| Host | clientssh1.rbg.informatik.tu-darmstadt.de ¹ |
| Login | <TU-ID> |
| SSH port | 22 |
| Session Type | XFCE |
1) entsprechend clientssh2, ..3, ..4, ..5
Installation (Windows)
Lade Dir den Installer hier herunter und installiere das Programm.
Falls Du keine Administrationsrechte besitzt befolge folgende Schritte:
- Öffne die X2Go-Client-Setup.exe in einem Archiv-Manager wie z.B. 7-zip. Extrahiere den gesamten Inhalt in einen neuen Ordner deiner Wahl. Nehmen wir an, dieser Ordner heißt „x2goclient“.
- Verschiebe die Ordner „pulse“ und „VcXsrv“ aus dem Ordner x2goclient\$_OUTDIR\ direkt in den Ordner x2goclient\ .
- Lösche den Ordner x2goclient\$PLUGINSDIR\ und den Ordner x2goclient\$_OUTDIR\.
- Danach sollten sich in Ihrem Hauptordner Dutzende von Dateien befinden, sowie die Unterordner „pulse“ und „VcXsrv“.
Installation (mac os)
Homebrew
Am einfachsten ist es, wenn Du x2go mithilfe des Paketmanagers homebrew installierst. Der Befehl dafür lautet:
brew install –cask x2goclient
Manuell
Lade Dir das DMG hier herunter und installiere die .app wie gewohnt.
Installation (Linux)
Der X2Go Client ist bei vielen Distributionen in den Repositories vorhanden (wenn auch teilweise in leicht veralteten Versionen):
debian, ubuntu, linux mint, Pop!_OS
sudo apt install x2goclient
Fedora
sudo dnf install x2goclient
arch linux, manjaro, EndeavourOS
sudo pacman -Sy x2goclient
Einrichten der Verbindung
Nach dem Starten könnt ihr die direkt in das erscheinende Fenster eingeben.
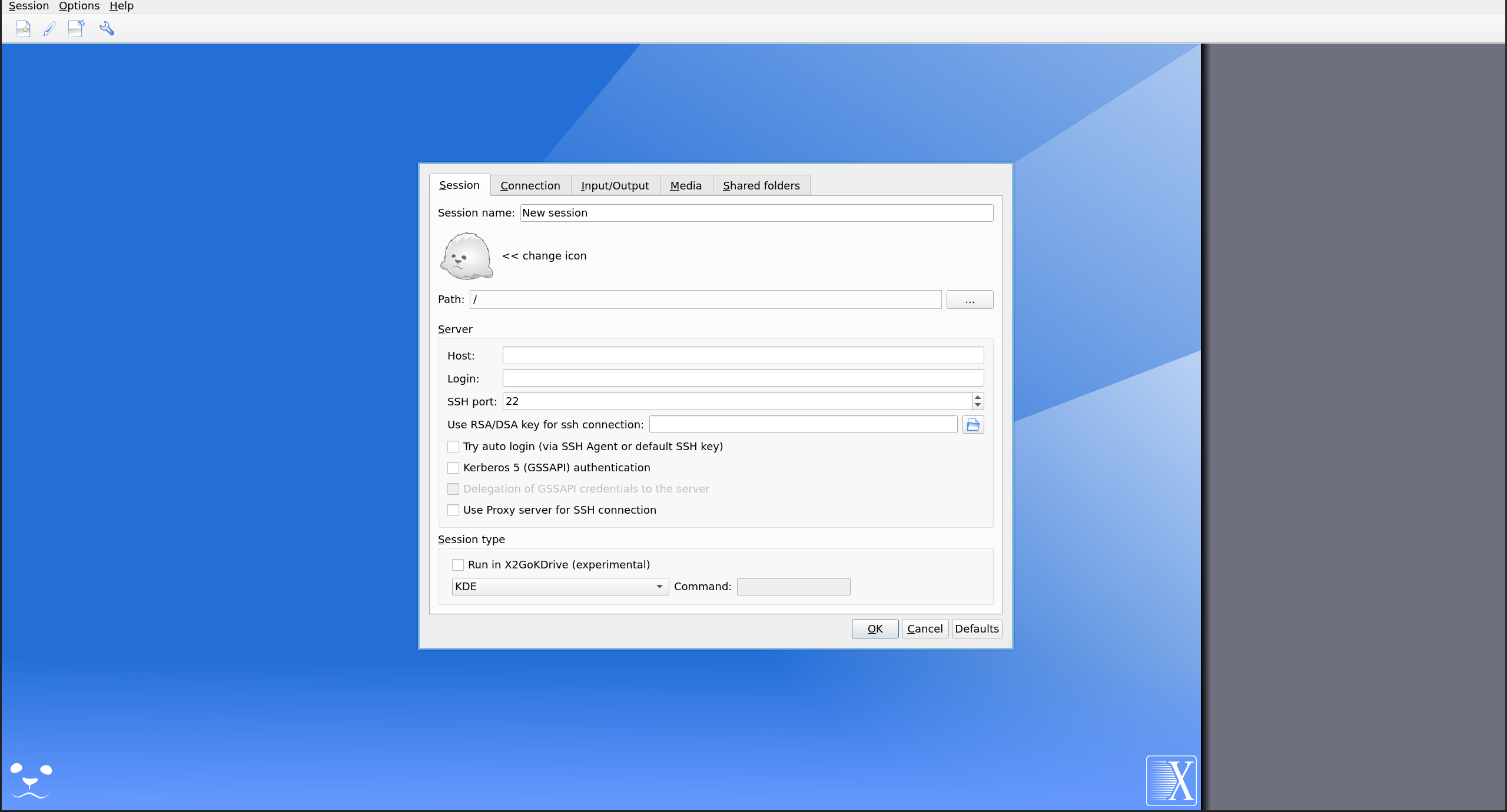
Je nach Betriebssytem könnt ihr dann eine der folgenden Authentifizierunsoptionen auswählen:
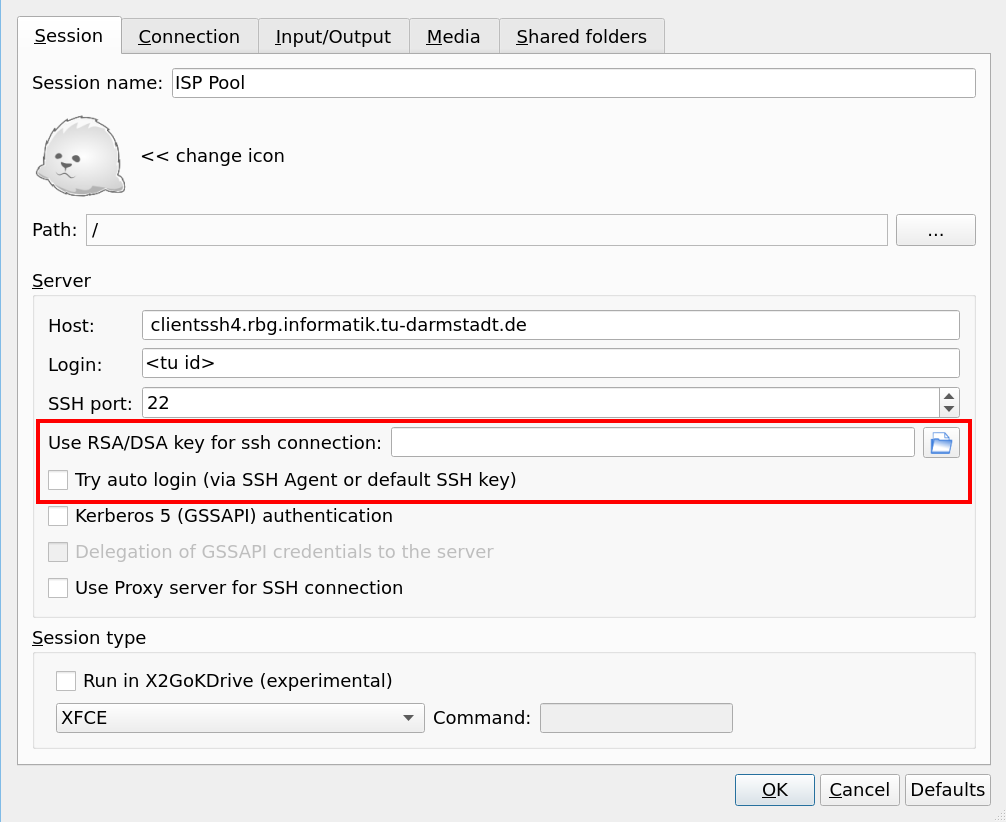
Unter Linux (und teilw. mac os) reicht es üblicherweise aus, einfach die Checkbox „Try auto login“ anzuklicken. Sollte das nicht klappen und/oder Ihr verwendet Windows müsst ihr den Dateipfad zu eurem Private Key unter „Use RSA/DSA key for ssh connection“ angeben. Das geht einfach über das Ordner Icon.