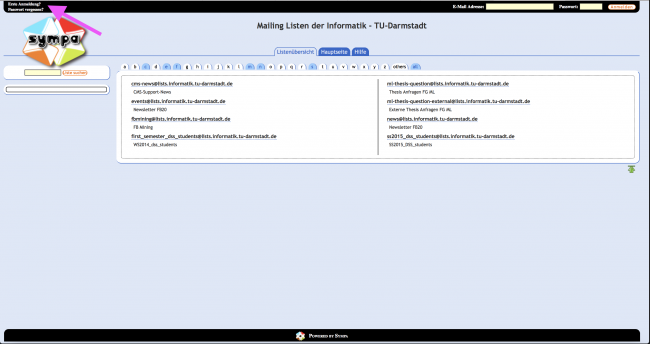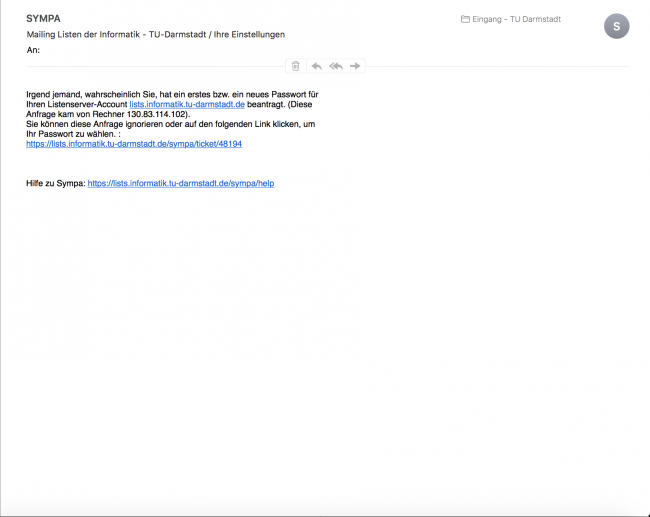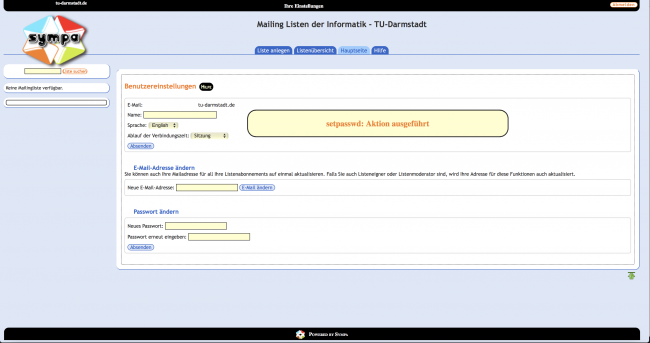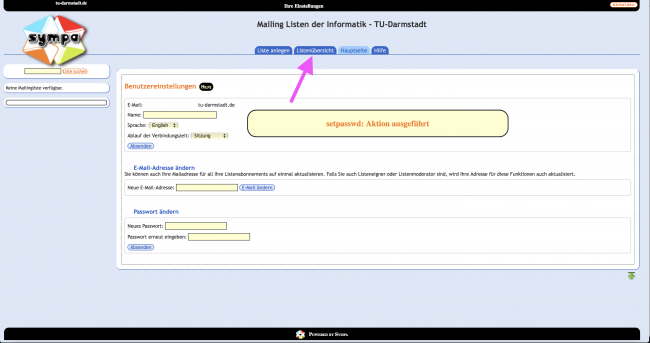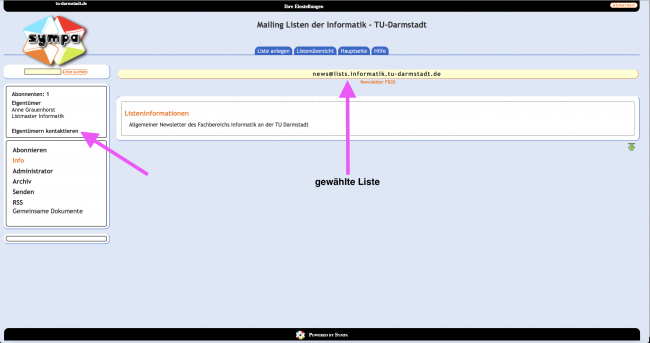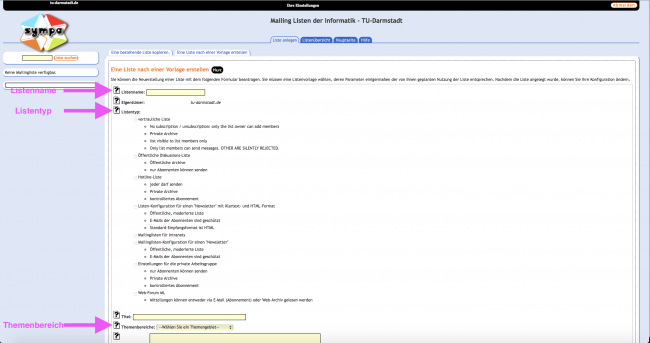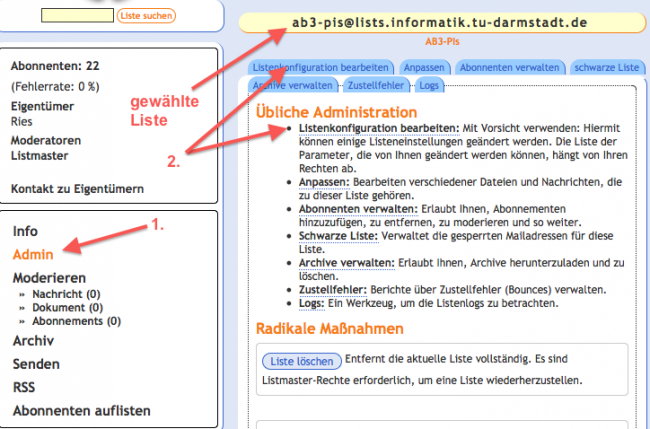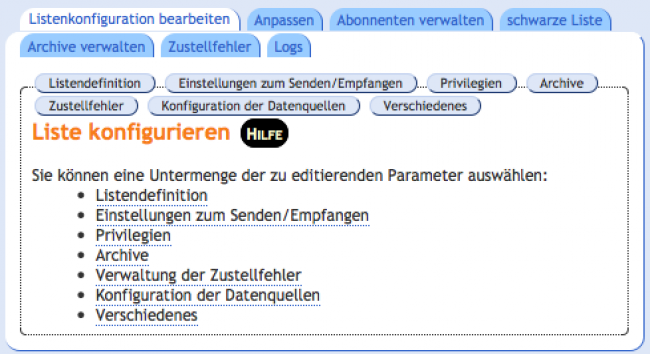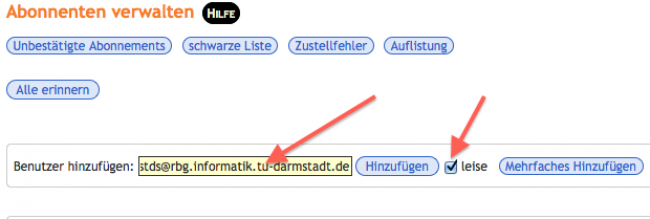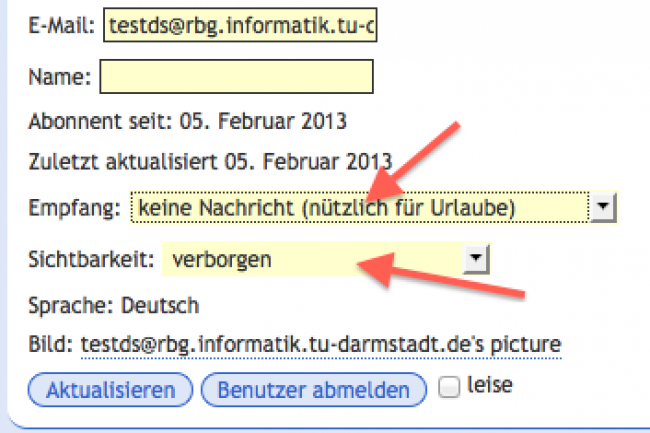Inhaltsverzeichnis
Mailinglisten Service der RBG/ISP
Die RBG/ISP stellt für die Fachgebiete einen Mailinglisten Dienst zur Verfügung.
Ausführungen
Diesen Dienst gibt es in zwei Ausführungen:
- listenname@lists.informatik.tu-darmstadt.de
- listenname@lists.<fg>.informatik.tu-darmstadt.de
In der ersten Ausführung wird auf Anfrage an sysop@rbg.informatik.tu-darmstadt.de eine Liste bereitgestellt. Die Moderation und Konfiguration wird dabei auf die Person übertragen, welche die Liste beantragt hat.
In der zweiten Ausführung wird auf Anfrage eine Konfiguration angelegt, die es einem Fachbereich ermöglicht, die Listen selbst zu verwalten. Als Voraussetzung gilt, dass das Fachgebiet dem FB20 zugehörig ist, als auch eine Subdomain <Fachgebiet>.informatik.tu-darmstadt.de besitzt. Des weiteren sollten mindestens zwei Personen als Listen-Admin genannt werden. Die Umsetzung kann jedoch einige Zeit in Anspruch nehmen, da entsprechende Änderungen beim HRZ beantragt werden müssen.
Fachgebiets Listenverwaltung
Hat sich ein Fachgebiet dazu entschlossen eine eigene Listenverwaltung zu beantragen, so sind folgende Informationen notwendig:
- Name der Subdomain (<fg>.informatik.tu-darmstadt.de)
- Zwei Listen-Admins (E-Mail Adresse)
Es wird dann von der RBG/ISP folgendes beim HRZ beantragt:
- lists.<fg>.informatik.tu-darmstadt.de A 130.83.160.40
- lists.<fg>.informatik.tu-darmstadt.de MX mx01.rbg.informatik.tu-darmstadt.de
Fachgebiete die ihre DNS Zone selbst verwalten, haben diese Änderungen in ihrer Zone einzutragen.
Zugang
Die Mailinglisten sind unter der Adresse zu erreichen:
https://lists.informatik.tu-darmstadt.de/sympa
https://lists.<fg>.informatik.tu-darmstadt.de/sympa
Je nachdem, ob sie Informatik Listen aufrufen wollen, oder Fachgebiets- Listen.
Um sich einloggen zu können, benötigen Sie ein Kennwort, welches zuerst erstellt werden muss. Dazu finden Sie oben Rechts den Link „Erste Anmeldung?“. Für die Fachbereichs- Mailinglisten ist entsprechend die passende Seite aufzurufen.
In dem darauf folgenden Fenster tragen Sie ihre E-Mail Adresse ein und lassen sich eine E-Mail senden. Diese schaut wie im folgendem aus:
Auch hier kann sie wieder je nach Fachgebiet unterschiedlich aussehen. Nach dem aufrufen des dort enthaltenen Links, können Sie ihr (neues) Kennwort eingeben. Haben Sie diese Anfrage nicht erhalten, schauen Sie in Ihren SPAM Ordner etc, bzw. Fragen die für die Administration von Mails zuständige Person.
Nach dem eingeben des neuen Kennworts, sehen Sie als erstes Ihre eigenen Einstellungen, die Sie verändern können:
Vergessen Sie nach dem Ändern nicht, den „Absenden“ Button zu betätigen.
Verfügbare Listen
Um z.B. an einer Liste teilzunehmen, können Sie über den „Karteireiter“ „Listenübersicht“
sich alle sichtbaren Listen aufzeigen lassen. Der Listenadministrator hat jedoch auch die Möglichkeit Listen ausblenden zu lassen, sodass sie auf der Übersichtsliste nicht erscheinen. Fragen Sie daher den verantwortlichen Listenadministrator, nach der genauen Web Adresse.
Auch können sich die Listen unterscheiden, je nachdem ob Sie aus dem Universitätsnetz zugreifen, oder von außerhalb. Diese Unterscheidungen können jedoch nur von der RBG/ISP festgelegt werden.
Listen abonnieren
Um an einer Liste teilzunehmen, bzw. zu abonnieren, gibt es grundsätzlich drei Unterscheidungen:
- Die Liste ist offen und jeder kann sie abonnieren
- Die Liste wird moderiert und eine moderierende Person muss dem Abonnement zustimmen
- Die Liste ist geschlossen und es ist keine Abonnierung möglich. Dies hat zumeist den Grund, dass diese Liste automatisch gefüllt wird.
Da der Großteil der Listen moderiert werden, wird hier die zweite Methode erläutert:
Wählen Sie aus der Listenübersicht bzw. über die Listensuche (oben links) Ihre gewünschte Liste aus und wählen auf der linken Seite „Kontakt zu Eigentümern“
Es öffnet sich daraufhin Ihr E-Mail Programm mit dem Listenowner als empfangende Person. Die Adresse hat folgendes Schema:
listenname-request@lists.informatik.tu-darmstadt.de
listenname ist dann entsprechend Ihre ausgewählte Liste. Die empfangende Person wird dann die Anfrage erhalten und kann Entscheiden, ob er Sie in die gewünschte Liste aufnimmt, oder verweigert.
Listen Anlegen
Je nachdem, über welche Rechte Sie verfügen, gibt es unterschiedliche Methoden, eine List anzulegen.
Als Nicht Listen administrierende Person
Wenn Sie eine Liste anlegen wollen, haben Sie dich Möglichkeit eine Anfrage zu stellen. Dazu wählen Sie nach dem Einloggen den Karteireiter „Liste anlegen“
Haben Sie noch keine eigene Liste, geben Sie einen Listennamen ein, welchem Typ sie entsprechen soll, welchen Titel sie trägt (zumeist gleich dem Listenname), eine Beschreibung, für wen diese Liste gedacht ist und einen Themenbereich. Klick Sie am Schluss „Anfrage zur Listenerzeugung absenden“
Bei der Frage, welchen Listentyp gibt es noch einen Hinweis:
- Mailinglisten für Intranets
- Diese Liste ist dann nur aus dem TU-Darmstadt Bereich sichtbar und wird außerhalb des Netzes ausgeblendet. Die Liste ist jedoch per E-Mail erreichbar.
Die Listen administrierende Person erhält dann eine E-Mail, ob er Ihrer Listenerzeugung zustimmt, oder diese Anfrage löscht.
Nach dem Absenden erscheint Ihre Liste auf der linken Seite, mit dem Vermerk Liste ist noch nicht aktiviert. Dies bedeutet, dass Sie sie zwar konfigurieren können, jedoch kann sie noch nicht verwendet werden.
Haben Sie jedoch schon eine Liste vollständig konfiguriert, können Sie die Einstellungen von der bereits bestehenden Liste kopieren und müssen demzufolge lediglich einen Listennamen eintragen.
Als Listen administrierende Person
Die Vorgehensweise ist identisch zu dem der Nicht-administrierende Person, mit dem Unterschied, dass die Liste sofort aktiv ist und genutzt werden kann.
HRZ Whitelists
Jede angelegt Mailingliste ist im TU-Bereich sofort nutzbar. Doch Außenstehende haben erst die Möglichkeit an die Liste zu senden, wenn die neuen E-Mail Adressen beim HRZ angemeldet worden sind. Dies geschieht zur Zeit halbstündlich.
Listen Konfiguration
Als Mailinglisten- Software verwendet die RBG/ISP Sympa welches ein französischen Projekt ist. Die Anwendung bietet ein vielfältiges Konfigurationsangebot. Daher werden nur die wichtigsten Parameter erläutert.
Von der RBG/ISP bereitgestellte / übernommene Liste
Um die Listenkonfiguration zu bearbeiten, rufen Sie ihre Liste auf, die Ihnen gehört bzw. zugewiesen wurde und wählen Sie auf linken Seite den Punkt Admin.
Dann können Sie die verschiedenen Parameter editieren.
Details der Listenkonfiguration
Listendefinition - Liste allgemein
- Name der Liste
- Wer kann die Liste sehen
- Wem gehört diese Liste
- Wer moderiert die Liste
- Thema der Liste - Themen können nur von der RBG/ISP hinzugefügt werden
Einstellungen zum Senden/Empfangen
- Wer kann Nachrichten an die Liste senden
- Was ist die Antwortadresse (beim Klick im E-Mail Programm auf Antworten)
- List → Die Antworten gehen immer an die Liste
- Sender → Die Antworten gehen an die absendende Adresse der E-Mail
- Maximale Nachrichtengröße
- Bedenken Sie, der Mailserver der RBG/ISP/HRZ nehmen nur maximal 15MB an
Privilegien
- Wer kann die Listen-Informationen sehen (also den Zweck der Liste)
- Wer kann die Liste abonnieren z.B.:
- Abonnement-Anfrage bestätigt
- Es wird eine E-Mail zur Anfragestellenden Adresse gesendet, der dann der Listenbeitretung zustimmen muss. Häufigstes Verfahren z.B. im Internet und für öffentliche Listen
- Benötigt Legitimierung, dann Bestätigung durch den Owner
- Die Antragstellende Person erhält eine E-Mail zur Bestätigung und der Listeneigentümer muss dem Zustimmen
- Bestätigung durch Owner
- Owner der Liste erhält eine Anfrage und muss dieser zustimmen
- Abonnieren nicht möglich
- Teilnehmende können nur vom Listenadministrator hinzugefügt werden
- Wer kann Abonnierende der Liste hinzufügen
- Wer kann die Liste wieder abbestellen (unsubscribe)
- Wer kann Abonnierende löschen
- Wer kann Abonnierende auflisten
- Wichtig Hier sollte unter keinen Umständen alle stehen, da unter Umständen die E-Mail Adressen im Internet zu lesen wären
- Nur Listen-Owner → Gute Wahl
Archive
- Wer darf das Archive einsehen
- lokale Abonnierende oder lokale Domäne
- Lokale Domäne entspricht dem TU-Darmstadt Netzwerk
- Listmaster
- Nur Abonnierende
- Die Richtige Wahl, wenn nur Listenmitglieder das Archiv einsehen dürfen
- Public
- Wenn das Archiv auf vom Internet her einsehbar sein darf
Konfiguration der Datenquellen
- Hier können Einstellungen vorgenommen werden, wenn es um die automatische Einbindung von Listenmitgliedern geht
- Fragen Sie hierzu die RBG/ISP bzw. schauen sich die Dokumentation an
Vorlagen / Beschreibungen
Als nächstes können und sollten Sie die Listenbeschreibung anpassen. Klicken Sie dazu auf den Karteireiter Anpassen neben der Listenkonfiguration bearbeiten. Auf dieser Seite können Sie bestimmen, wie z.B. die Listenbeschreibung aussieht, welchen Inhalt die Willkommensnachrichten haben oder auch, wie die E-Mails der automatisch generierten E-Mails aussehen sollen.
Am wichtigsten dürfte der Punkt Listenbeschreibung sein, da dieser unter Umständen leer ist, bzw. ein Standardwert von der RBG/ISP enthalten ist.
Zu ändernde Einstellungen
Wurde die Liste von der RBG/ISP vom alten Listenserver übernommen, so wurden nur wenige Konfigurationen angepasst. Dazu zählen:
- Inhaber der Liste
- Typ der Liste - Intranet
- Teils moderierende Personen
- Öffentliche einsehbare Liste od. privat
- Abonnierende
- Name der Liste
- Default Listenbeschreibung (Template Liste zum Klonen)
Folgende Parameter müssen von Ihnen angepasst werden:
- Typ der Liste
- Default Listenbeschreibung
- Archiv, ob öffentlich oder privat
- Wer darf E-Mails an die Liste senden
- Wer darf die Liste Abonnieren
- Wer sind die moderierenden Personen (Default Listmaster der RBG/ISP)
Whitelists für absendene Adressen bei offene Listen
Leider unterstützt Sympa in der jetzigen Version keine „Whitelists“, also für E-Mail Adressen, die an die Mailingliste senden dürfen, aber nicht selbst Mitglied der Liste sind. Für diesen Fall gibt es aber einen Workaround, der allerdings nur dann funktioniert, wenn die Liste offen für Abonnierende ist (also nicht geschlossen/moderiert etc.). Dazu in der Listen Konfiguration auf die Abonnierenden gehen und den oder die entsprechende Person mit der E-Mail Adresse hinzufügen.
Es ist insbesondere nützlich den leise Button zu aktivieren, damit die Abonnierenden keine Benachrichtigung erhält.
Nach dem Hinzufügen kann diese abonnierende Adresse editiert werden, mit einem Klick auf die E-Mail Adresse. Im nachfolgendem Bild werden dann die notwendigen Einstellungen vorgenommen.
Nun kann ist die entsprechende Person zwar Mitglied der Liste und darf an die Liste senden, erhält jedoch selbst keine Nachricht.
Absendende Whitelists - für moderierte/geschlossende Listen
Es gibt noch einen weiteren Workaround, der etwas komplizierter und (definitiv) umständlicher ist, jedoch auch Absendende zulässt, die weder Mitglied der Liste sind und Mails zulässt, wenn die Liste moderiert oder gar geschlossen ist.
Der Trick besteht darin, Mailinglisten zu erstellen, die einzig und allein nur den Zweck haben, Abonnierenden zu haben. Diese werden dann über Regelwerk von Sympa als legitimierte Absendenden für die eigentliche Mailingliste akzeptiert.
Wer das genauer nachlesen möchte, findet dies in der FAQ von Sympa.
Vorgehen für lists.informatik
Für lists.informatik.tu-darmstadt.de ist die RBG/ISP zuständig sodass nur wir die passende whitelist E-Mail Liste erstellen können. Teilen Sie uns mit, welche E-Mail Adresse an welche Liste senden darf. Wir richten es dann für Sie ein.
Vorgehen für lists.<fachgebiet>.informatik
Für eine Fachgebiets- spezifische Listen sind folgende Schritte notwendig:
- Liste anlegen, mit Schema: whitelist-<listenname>
- Die Whitelist Liste auf moderiert bzw. geschlossen stellen. An diese Liste sollte nicht geschrieben werden können.
- Dann diejenigen Mailadresse als Abonnierende hinzufügen, die an <listenname> (also die eigentliche Liste) senden dürfen
- Der RBG/ISP eine Mail senden, an sysop@rbg.... mit:
- Listenname der Whitelist
- Modus in dem die eigentliche Mailingliste betrieben wird (also offen, moderiert, Intranet …)
Die RBG/ISP wird dann die Software Sympa entsprechend konfigurieren und einen passenden Regelsatz erstellen, den Sie dann in der in der Option „Wer kann Nachrichten senden“ auswählen können.
Ist das Prozedere einmal durchlaufen worden, können Mailadressen für die Whitelist beliebig geändert werden. Seitens der RBG/ISP muss nur bei weiteren Listen Bescheid gegeben werden, die dann aber nur minimale Änderungen nach sich ziehen.
Alte Archive
Die alten Archive von Mailman wurden nicht importiert, sie sind jedoch statisch exportiert worden. Die öffentlichen Archive sind unter Lists.informatik.tu-darmstadt.de einsehbar. Die privaten Archive können auf Anfrage ausgehändigt, bzw. können auf Wunsch bereitgestellt werden.
SSL
Es erfolgt automatisch eine Umleitung auf die SSL aktivierte Seite.
TODO DSGVO!